Taking a Closer Look into iolo System Mechanic
- What Is System Mechanic Live Boosts
- System Mechanic Live Boost
- What Is System Mechanic Live Boosting
- What Is System Mechanic Live Boost Mobile
- What Is System Mechanic Live Booster
System Mechanic from iolo has been around for quite a while. It has changed and grown over time, becoming better with each new version. The program delivers a wide range of tune-up and anti-malware tools and features, and also does a great job at boosting internet speeds.
LBgovernor.exe's description is ' Live Boost Process Governor ' LBgovernor.exe is digitally signed by IOLO TECHNOLOGIES, LLC. LBgovernor.exe is usually located in the 'C:Program Files (x86)Phoenix360System Mechanicx64. Iolo System Mechanic not only cleans, repairs, and makes your computer faster, but with System Mechanic Pro, you get other Iolo Products such as Drive Scrubber and Search and Rescue. The process known as Live Boost Process Governor belongs to software System Mechanic or Norton Utilities Premium or iolo Toolkit by iolo technologies (www.iolo.com) or Symantec. When your computer becomes overtaxed, System Mechanic can pick up the slack with its innovative game-boosting tool. System Mechanic results mixed: Boosts Internet speed. By Joe Rosberg in User Support, in Big Data on October 29, 2009, 11:49 PM PST We're always looking for ways to increase our computer's.
Let’s take a closer look at iolo System Mechanic.

What Is iolo System Mechanic?
iolo System Mechanic is tune-up software. It is oriented exclusively towards Windows users, with versions for macOS and Linux still missing. At this moment, the 20th generation of the program is active and it will be the focus of this article.
This powerful program covers all the points Windows 10’s built-in performance-boosting tools do and also provides some features omitted from the native bundle. Another advantage of the iolo system is that everything’s packed into one place, whereas the native features are scattered throughout the Windows’ Settings menu and Control Panel.
System Mechanic’s core is made up of the Dashboard, Toolbox, ActiveCare, Live Boost, and Security sections, though more on each later in the article. For a better effect, you can combine this program with other security and maintenance tools by iolo, such as Malware Killer, ByePass, and Privacy Guardian. Even better, you can buy System Mechanic Ultimate Defense which includes all of this into a single package.
How Does It Work?
When you fire up System Mechanic for the first time, after you’ve purchased and registered it, you have two options available on the Dashboard. The first one is called Quick Scan and it does a quick checkup of the important components of your system. The other one is Deep Scan; it inspects your computer in-depth and provides you with a better insight into your computer’s state.
If you opt for a quick scan, it will be over in practically no time and will give you a short summary of the computer’s status. You can then click on the Repair All button and let System Mechanic handle the detected issues. Alternatively, you can opt to go through the issues manually and repair them individually or by category.
In case you decide on an in-depth scan, you will get a detailed report. This scan also takes longer to complete. Here, you also have the Repair All option available. You can also solve issues one by one or by category. While this might be better than the Repair All option, it is also more time-consuming and not that practical when you have hundreds or even thousands of issues.
The System Mechanic review on The Frugal Toad lauded the simplicity of the Quick Scan and the array of options available in Deep Scan.
Also, whenever you open the program, the Dashboard will display currently unsolved issues. If your computer is well-optimized, you will get tips and recommendations on how to improve your computer’s performance even further.
Finally, you can run specific scans and checkups from the menu on the left side of the System Mechanic’s main window. This menu also allows you to tweak various settings and optimize your computer in many different ways.
Features
System Mechanic is jam-packed with useful features. They are neatly organized into an easy-to-navigate menu on the left side of the app’s main window. In order of appearance, the main tabs are: Dashboard, Toolbox, ActiveCare, Live Boost, and Security.
Tech Advisor commended iolo for delivering great quality with the 20th generation of System Mechanic. Their reviewer emphasized the user-friendly interface and sheer power the app has.
In the following paragraphs, we’ll examine each feature in greater detail.
Dashboard
Dashboard is the top item in the left-side menu and is the first thing you see when you launch System Mechanic. This section informs you on the current status of your PC and displays solutions if there are unresolved issues.
You can also see when the last checkup was done and you can launch the next general scan from here.
There are three tabs in the Dashboard menu:
- Recommendations – This one displays System Mechanic’s suggestions and recommendations. You can run solutions and install additional features and apps from here.
- History – This section displays the app’s history and main events.
- PC Status – You’ll find more detailed info on your PC’s current status here.
Your PC’s security status is displayed in the upper-right corner as a circular graph. It has red, orange, yellow, and green sections. If the graph is showing green, your computer is safe and protected. If it’s in any of the other three sections, there are unresolved safety issues.
Toolbox
What Is System Mechanic Live Boosts
The next item on the menu is the Toolbox. This is the heart of the program and the place from which you can activate the most important and useful features. Toolbox is divided into five sub-sections – Clean, Speed Up, Protect, Recover, and Manage.
Clean
As the name suggests, the Clean section is there to clean up your PC. It has a set of five neat tools that you can run independent of each other. The list includes:
- All-in-One-PC Cleanup – This one runs all listed tools and can sort many issues. It can delete junk files, solve registry issues, and take care of private data problems.
- Internet Cleanup – This one deals with junk files piled up in your browser(s), including private browsing data.
- Windows Cleanup – Among other things, you can fix problems with broken shortcuts and Windows junk files using this tool.
- Registry Cleanup – If you have registry problems, you can repair them with this mighty tool.
- Advanced Uninstaller – Similar to other third-party uninstallers, this one removes all the installation files from the system. It also takes care of residual files.
Speed Up
If you notice your PC has generally slowed down or has performance issues in certain areas, you can find some useful tools in the Speed Up section.
With the NetBooster tool, you can tweak your internet settings to increase upload and download speeds. You can also restore them to their default values, as well as customize the advanced settings.
Disk Defragmenter allows you to defragment your hard drive. It is fast and reliable, and it can significantly improve your HDD or SSD’s fragmentation status.
With Program Accelerator, you can realign and relocate program files on your hard drive. When grouped together, program files allow the programs to run much faster.
If your RAM is underperforming, you can give it a boost with the Memory Mechanic tool.
Finally, the Startup Optimizer tool can help you cut down your PC’s boot time. You can disable features and programs that boot up at the startup and clog the CPU.
Protect
Next up is the Protect section. Here, you have a wide selection of tools that take care of the PC and internet security problems. The list includes System Shield, DriveScrubber, Security Optimizer, Privacy Shield, and Incinerator.
With System Shield, you can search your entire system for malware or inspect only certain files or folders. Also, you can tweak the System Shield’s settings, manage its quarantine, and review its history.
DriveScrubber has two main functions. Primarily, it is there in situations where you need to wipe a drive clean in a safe and secure manner. It can also help you make bootable USB system drives.
Security Optimizer is there to detect and solve problems with Windows security.
Privacy Shield allows you to tweak various privacy settings. For example, you can turn off personal data collection and reporting that’s turned on by default in Windows 10. You can opt to not share Wi-Fi with your contacts, block browsers from tracking your history, and disable internet bandwidth sharing for updates.
Incinerator is an upgraded variant of the Recycle Bin. It allows you to irreversibly delete files from your computer. It can also retrieve files you deleted by accident in the past. This tool received a particularly favorable review from the Windows Club in their coverage of System Mechanic.
Recover
In the Recover section of the menu, you’ll find tools for troubleshooting run of the mill problems and performing system restore. The list of tools includes Search and Recover, System Troubleshooter, and System Restore.
Search and Recover is there to help you if you accidentally delete a file you weren’t supposed to.
In the System Troubleshooter section, you’ll be able to hunt down and fix regular problems your PC faces. You can troubleshoot and solve connectivity, audio, and video problems from here.
With the System Restore tool, you’ll be able to reverse recent changes to the PC’s system. It also allows you to reset your PC and tweak system restore settings.
Manage

The Manage section is home to the Super Control Panel tool. This handy tool allows you to change and configure a huge range of settings on your computer. They are neatly listed in a single window and separated into collapsible sections instead of being scattered around the standard Control Panel.
ActiveCare®
The ActiveCare tab is located under the Toolbox section and is there to help you monitor your computer and solve issues while you’re away. It can be set to automatically scan various aspects and sections of your PC and automatically apply optimal solutions. iolo recommends keeping it fully enabled and active 24/7 for optimal results.
On the main screen, you can see a list of all available settings under the Settings tab. Next to Settings, there are the pretty self-explanatory Enable All and Disable All tabs.
The Settings section allows you to fully customize ActiveCare on your computer. You can opt to toggle these options on or off:
- Registry cleaning and repairs
- Elimination of programs that slow down the startup process
- Disk defragmentation
- Removal of internet junk files, as well as private browsing data
- Removal of Windows junk files, broken shortcuts, and more
Each section has a number of checkboxes you can check or uncheck based on your preferences and completely customize ActiveCare on your computer.
LiveBoost
Next up is the LiveBoost section. It allows you to monitor and adjust your computer’s performance in real time. The top of the main screen of this section provides the performance summary and displays the mode your computer is in. There’s a cool graph in the upper-right corner of the window that shows the currently active tools and the responsiveness percentage.
There are four tabs on the LiveBoost main screen – Processor, Memory, Drives, and Configuration. The Processor tab allows you to monitor and customize processor settings, while the Memory section takes care of your RAM. The Drives tab monitors and handles your hard drives.
The Configuration tab lets you configure LiveBoost. You can opt to allow it to change processor settings for maximum performance, toggle OptiCore on and off, enable or disable RAMJet, and enable or disable AcceleWrite.
AcceleWrite is the most interesting of the included options. If you enable it, System Mechanic will improve the data organization on your hard disk or solid state drive as it is being written. This means that you’ll need to defragment your drives less frequently.
LiveBoost also allows you to manually pick the PowerSense mode according to your needs and preferences. Each setting will set up your computer for maximum performance in given scenarios. Available options include:
- Ultra Performance – Gaming
- Ultra Performance – Music/Video Production
- Ultra Performance – Graphics/3D/CAD Design
- Ultra Performance – Programming
- Endurance – Maximize Battery
- Balanced – Office Productivity
Security
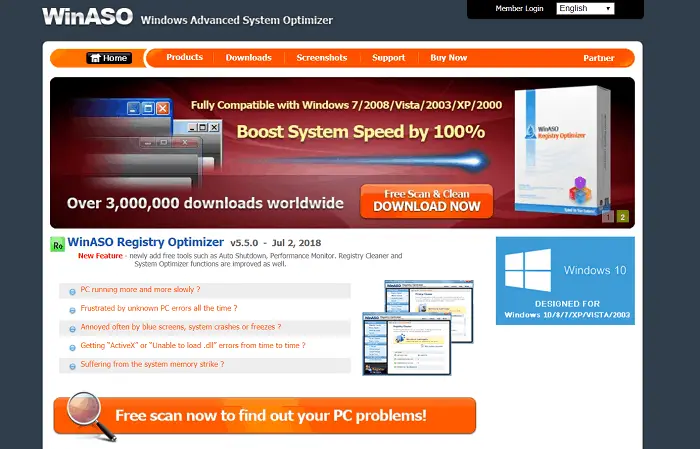
Finally, there’s the Security tab. Here, you can run security scans and customize security settings. It is divided into two sections – Anti-Malware and Firewall.

Anti-Malware
The Anti-Malware section is there to scan and remove various types of malware from your system, including spyware, viruses, and various other threats.
At the top of the window, you will see the general information about your system’s security status. The icon in the top-right corner will show a green shield with a checkmark if your computer’s protected and a red shield with an exclamation mark if there are issues you need to resolve.
If you hover over the icon, a pop-up menu will show up with options to run a full scan, enable/disable real time protection, and view definitions.
In the Maintain System Shield section, you can opt to immediately update your spyware and virus definitions, immediately run a scan (the time and date of the last scan will be shown on the left side of the screen), enable or disable automatic updates, and toggle real-time protection on or off.
Firewall
The Firewall section lets you manage your PC’s Firewall. The top of the window features the Firewall status data. If everything’s OK, you will see a green icon with the checkmark in the upper-right corner. If not, the icon will be red with an exclamation mark in it.
The Options section lets you open Firewall, disable it, and turn off firewall monitoring.
System Compatibility
As stated above, System Mechanic is exclusively available for Windows. There are no versions for other major operating systems.
On the other hand, Windows users are well taken care of. The current version of iolo System Mechanic is compatible with all Windows 10 releases, as well as all versions of Windows 8.1, 8, and 7.
Users still loyal to the perennial Vista and XP operating systems can use older versions of the program. The version 16.0.0.10 is the latest that supports these systems. The Pro version doesn’t support old operating systems.
Performance Improvements
System Mechanic by iolo is among the best-ranking program suites for boosting computer performance. It is routinely ranked at or near the top of relevant comparison charts on eminent testing sites.
System Mechanic is very effective when it comes to improving startup times. By cutting down and turning off all non-essential programs and processes, it can routinely outdo Windows 10’s native performance boosting solutions.
This powerful suite does a great job at sniffing out and solving malware and virus problems, too.
You can also improve your download and upload speeds with System Mechanic. The NetBooster tool allows you to clear browser cache, optimize internet settings, and tweak advanced internet settings.
Finally, the Disk Defragmenter, Memory Mechanic, and Program Accelerator sections of the Speed Up menu can provide additional boost. They can also help with clogged RAM and scattered and fragmented program data.
Pricing
System Mechanic Live Boost
iolo offers System Mechanic in several packages. The standard option, named System Mechanic, currently costs $14.98 a year. You can install it on multiple Windows PCs in your home without the fear of voiding your license. However, you can’t install the standard version on a business PC.
At this moment, a System Mechanic Pro license costs $20.98 a year. Similar to the standard variant, you can install this one on all Windows PCs in your home with a single license.
System Mechanic Business is iolo’s solution for companies. This is a beefed-up version of the standard System Mechanic and it allows the user to automate the maintenance processes, extend the life of office computers, and improve information safety. With our exclusive instant discount, for the first year, the Business license costs $7.90 per seat for 3 to 24 seats, and $6.45 per seat for 25 seats and more.
System Mechanic Ultimate Defense is intended for users who want top-notch safety and computer performance. The bundle includes Malware Killer, ByePass, Privacy Guardian, and other apps.
As PC mag states in their review of System Mechanic, iolo frequently offers special deals on its products. Therefore, it shouldn’t be hard to catch System Mechanic on discount. Similarly, PC mag UK praised the System Mechanic’s affordability. Today, the Ultimate Defense version of the app costs $31.98.
| System Mechanic Edition | Full Price (1 year) | Current Sale Price (1 year) |
|---|---|---|
| System Mechanic | $49.95 | $14.98 |
| System Mechanic Professional | $69.95 | $20.98 |
| System Mechanic Ultimate Defense | $79.95 | $31.98 |
| System Mechanic Business | $12.90/seat | 3-24 seats $7.90/seat 25 seats and more $6.45/seat |
Frequently Asked Questions
Computer performance is a complex subject. There are many programs, processes, and settings that can slow down a PC down and it’s important to get a good understanding of the subject to improve the performance of your PC. Here are some of the most commonly asked questions about computer speed and System Mechanic.
How Does Clutter Affect My PC’s Performance?
If left unmonitored, your computer’s performance will slowly deteriorate over time. At first, it will manifest itself as barely perceptible drops in performance in the most demanding apps. You might first experience drops in frame rates and longer loading times in big video games.
Over time, however, other less demanding games and apps will start taking longer to open and perform even the simplest tasks. Commonly, you will see the mouse pointer slow down as the clutter piles up.
You may also experience frozen images when playing video clips, as well as random program crashes. Finally, as the clutter builds up, your computer might take more and more time to boot up.
What's the Catch with All the Background Programs and Processes?
Over time, you may install a number of apps that start up on launch and run continuously in the background when you’re not using them. As they pile up, the background processes associated with them will pile up as well.
Many developers opt to include start up on computer launch as a default setting in a bid to prove their apps are faster. The truth is that these apps take up small amounts of your computer’s RAM and CPU’s processing power to keep running.
So, instead of being helpful, these very apps and their respective processes will eventually eat up all the available resources and start straining your computer.
How Does a New Computer Get Cluttered?
Even a brand new PC or laptop can be cluttered and perform poorly from the get-go. This is because many new computers come with a bunch of pre-installed programs set up to launch at the system startup.
Identical to the apps from the previous question, they will work in the background and slowly eat away at your PC’s resources. This way, it might appear as if they start up faster when you open them later.
However, the truth is that they’re clogging up and slowing down your PC, unnecessarily using up RAM and CPU resources.
What Can System Mechanic Do About Clutter?
System Mechanic offers a wide range of tools to boost your computer’s performance and bring it back to speed. It can remove junk files scattered across your system, hard disk, as well as internet cache, solve registry errors, and defragment your hard disk, among many other things.
Startup Optimizer is a neat tool that allows you to take control of the startup process. It gives you a list of all processes and apps that activate at startup and allows you to decide which you will keep and which you will discard. You can also opt to delay a process or app and have it turn on after the boot up.
How Big Is the Difference at the End of The Day?
iolo states that System Mechanic, at its full power, can improve startup times by 90%. Download speeds are boosted by 40% on average, while CPU speeds are 17% faster. The data was provided by iolo Technologies’ Product Marketing Manager Jeff Venables in an interview with c:net.
What Can NetBooster Do for Internet Speeds?
NetBooster is System Mechanic’s tool for improving internet speeds. Windows 10 has, by default, many active services that impede internet speed. NetBooster automatically disables the most harmful ones and leaves it up to the user to manually turn off (or keep on) the remaining services.
Third-party applications, such as browser add-ons and torrent clients, can change the computer’s TCP settings to their own benefit. This leaves the user with long page loading times, slow video buffering, and overall sloppy download speeds. NetBooster can fix the TCP settings for optimum performance in all fields.
You can use NetBooster to disable Delivery Optimization. It works in a way similar to a torrent or other P2P client and hogs the broadband in order to download system updates faster.
Finally, you can allocate broadband resources to different activities and prevent system updates from disrupting your surfing and streaming.
What Privacy Risks Do Windows 10 Users Face?
Microsoft harvests huge amounts of users’ private data. Windows 10 is their most aggressive OS thus far in this regard. It automatically records your habits, things you do, programs you often use, sites you visit, and other information. All data is automatically sent to Microsoft.
The worst part of it is that you can’t turn these processes and services completely off when you’re installing Windows 10. That’s where the Privacy Shield tool comes in. It allows the user to stop these processes in a matter of seconds. PC Mag praised this feature, among others, in their comprehensive review of the app.
Are There Any Other iolo Products I Can Use to Boost My Computer?
iolo has a wide range of performance and security-oriented programs other than System Mechanic. Privacy Guardian offers advanced tools for users who wish to maximize their online privacy and minimize the amount of private data sites and services can harvest.
ByePass offers credit card and password management services. You can encrypt passwords and log out remotely from websites. This tool can also type in your passwords, remember them, and organize them for you.
Malware Killer offers advanced tools for detection and elimination of various types of viruses and other malicious software.
Final Verdict
iolo System Mechanic is an excellent tune-up suite even in its standard form. The basic package offers a ton of tools and features that can handle everything from background processes, to registry issues, disk defragmentation, malware threats, and internet speed problems.
The annual license for the System Mechanic standard option is $14.98 at this time, and can be considered a bargain when stacked against prices of significantly smaller and less powerful standalone apps.
When all is said and done, System Mechanic is a great suite with powerful features, excellent price-to-quality ratio, and a very user-friendly interface even the most inexperienced users will have no problem navigating.
Ever wish you could give your PC a turbo-boost?
Now you can, with EnergyBooster™, a revolutionary tool in System Mechanic that puts your PC in overdrive.
EnergyBooster boosts speed by returning the resources used by unneeded background programs and injecting this fuel directly back into your system for an instant turbo-boost.
Your machine instantly feels lighter, faster, and more responsive.
Perfect for gamers, video and sound engineers, artists, web designers, stock traders, or any serious computer user who requires raw fast performance for demanding tasks, such as maximum game performance, rendering large videos, editing complex sound or art files, and so on.
Sometimes you need to temporarily raise your PC’s speed to a level beyond that at which it normally performs by “shedding as much weight” as possible. You want to get lean and mean, and free up every available resource to allow a program such as a game or other type of resource-intensive software to run at absolute maximum velocity.
EnergyBooster doesn’t permanently alter the system configuration or uninstall any
software—perhaps such software is used in other less mission-critical situations. It uses iolo’s remarkable Tune-up Definitions™ to identify and temporarily shut down all unwanted, superfluous, and unnecessary programs and services in order to free up the memory and CPU resources they were using. EnergyBooster then follows up with a total memory defragmentation which further releases RAM held hostage by memory leaks. Now your PC is ready for battle. Once you’re done with the things that needed the extra power, use EnergyBooster to revert your PC back to normal operating state with one click—it’s that simple!
Before EnergyBooster, shedding program weight and getting lean was a complex and dangerous process of hunting through process and service lists, guessing at which programs are non-essential, and hoping nothing went wrong as you force-terminated them. Once shut off, it was almost impossible to start them all back up, in many cases requiring an inconvenient full Windows restart. With System Mechanic’s EnergyBooster tool, you can get into game mode with the click of a button, and then easily revert your system to standard mode with another click.
and turbo modes with the click of a button.
How to experience EnergyBooster
Run EnergyBooster from System Mechanic
- Start System Mechanic
- Click Toolbox -> Individual Tools -> Increase Performance -> EnergyBooster
The EnergyBooster tool screen will open, displaying two options: Default Mode, and Profile Mode. Default Mode allows System Mechanic to automatically locate and turn off unneeded programs and services using Tune-up Definitions. You can try this mode first if you’re a beginner. Profile Mode allows you to manually build a list of programs and services you want to turn off, and then save this list for future use. Try this mode if you’re a technical user, or are comfortable with such a process.
Run EnergyBooster from the Windows Desktop Gadget
System Mechanic comes with a convenient Desktop Gadget that allows you to access important tools with just a few clicks. If you’re running the System Mechanic Gadget, you can launch EnergyBooster directly, any time you feel the need for speed.
- Click the health and security meter on the System Mechanic desktop
Gadget - Click the Shortcuts tab
- Click Turn off unused background programs with EnergyBooster
The EnergyBooster tool screen will open as above.
Learn more
To read more about EnergyBooster and how to use this unique System Mechanic feature, iolo encourages you to take advantage of the context-sensitive help within System Mechanic that will provide explanations about all of its features. Simply click the Help button from within any tool screen and detailed explanations and instructions will appear.
UpToSpeed™ is iolo's ongoing article series written by PC experts for everyday computer users. Each article is packed with easy tips and practical advice on the latest issues affecting computers to help you get the most out of your PC.
Stay Connected
Article SM new license (default offer)
Upgrade to VIP Support
Stay Connected
optimization articles like
this one directly in your
email inbox.
Most Popular
Next Steps
We respect your privacy and would never share your information.
Article SM new license (default offer)
Upgrade to VIP Support
What Is System Mechanic Live Boosting
+What Is System Mechanic Live Boost Mobile
-More tips
6 Tips for Taking Care of Your Files
Read More »5 Tips for Keeping Your PC at Peak Performance
Read More »4 Tips to Keep Your PC Security and Privacy in Check
Read More »
More Articles
What Is System Mechanic Live Booster
The Secure Password and Credit Card Manager You Shouldn’t Be Without
Read More »Speed Up Your PC With More Processor Power
Read More »4 Quick and Easy Ways to Customize Your PC to Your Needs
Read More »
