Edit PDF texts and images like in a word-processor. Markup and comment PDFs with diversified tools. Convert PDF to Word, Excel, PPT, EPUB,images and other formats. Limited output formats: More output formats: Create PDF. Create PDF from existing PDF. Are free PDF converters safe? Answer: Yes, it's safe to convert PDF files on PDFConvertOnline.com. Your file names are renamed to random file names so ot. What is full version? Differing from a trial version, only registered users are able to get the full version after purchase. So this version is also called a paid version. This version has removed the watermark. Furthermore, with the full version, you are entitled to a free copy of any minor updates to this product.
Contents
- 1.1 Online PDF Editor
- 2.1 Edit Text in PDF
- 2.2 Edit Pages in PDF
- 2.3 Edit Images in PDF
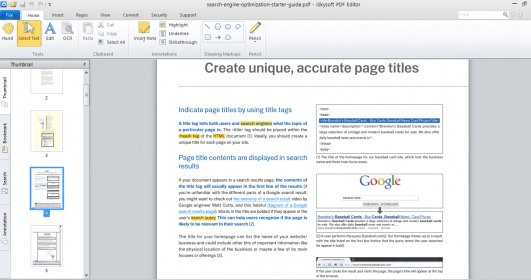
The Best 5 Free Online PDF Editor
Still scratching your head to search for a free but reliable PDF editor so that you can fully control on your PDF files? Look no further! This article will tell you how to choose the bset free online PDF editor and will show you complete tips and tricks on how to edit text in PDF, edit pages, images in PDF, add hyperlink, stamps, signature, annotation to PDF. And you even can combine, split or compress PDF as easy as a breeze.
PDF has become a popular file format and be widely used in daily work and for business. It is easy and safe to transfer PDF documents through the Internet or by email. You can download a PDF file easily. However, to edit a PDF file could not be so easy. Here I would like to introduce you to the best 5 online PDF editor so you can edit PDF documents for totally free.
Part 1: Choose the Right PDF Editor that is Best for You
| Choose the Right PDF Editor to Edit Your PDF Easily | PDFescape | PDFzen | PDFfiller | FillAnyPDF | CutePDF Editor | iSkysoft PDF Editor |
|---|---|---|---|---|---|---|
Add texts to PDF | ||||||
Delete texts from PDF | --- | --- | --- | --- | --- | |
Add sticky Note or free-hand drawing to PDF | --- | --- | --- | |||
Markup or annotate PDF | --- | --- | --- | --- | ||
Insert, delete, rotate or crop PDF pages | --- | --- | --- | --- | ||
Convert PDF to Word format | --- | --- | --- | --- | --- | |
Combine, split or compress PDF | --- | --- | --- | --- |
Part 2: Top 5 Free Online PDF Editor
1. PDFescapePDFescape is an online PDF editor that allows users to view and edit PDF files online. You can use PDFescape to fill out forms or make changes to any PDF file. You can even create new PDF files right on the website.
Main Features of PDFescape:
- Edit and annotate PDF files
- Create and fill out PDF form
- Protect PDF with password
- View, share and print PDF files
Cons: There are limitations when it comes to editing existing PDF files.
You can only insert texts to PDF but unable to delete any texts.
And your PDF file should not be larger than 10 MB.
How to Use PDFescape
Step 1
Go to PDFescape home page. And click the big yellow button “Editor Your PDF Now”.
Step 2
In the file upload page, click the option of Upload PDF to PDFescape. Then choose a file from your local folder to upload to this PDF online editor.
Step 3
You file will be opened with this PDF editor online service. And you will get the PDF editing tools shown on the upper left corner. Click Text to insert the texts you want.
2. PDFzen
PDFzen is another PDF editor free online service. PDFzen allows you to edit PDF online and upload not only PDF files, but also Word docs, Excel files, and more. You are able to make comments on the files or fill out forms.

Main Features of PDFzen:
- Type or draw on PDF files
- Highlight or add comments to PDF
- View and share PDF documents
- Fill out PDF forms
Cons: It is hard to control the PDF page viewing size after uploading. Users are unable to erase texts.
How to Use PDFzen
Step 1
Go to PDFzen site and click the big blue Open File button.
Step 2
In the Open PDF page, click option of select a file and choose the PDF file you want from your local hard drive.
Step 3
You file will be open on the PDFzen online, free pdf editor. Now you can click the Type Tool and type on your PDF file.
3. PDFfiller
PDFfiller is an online pdf editor that makes it possible for you to fill out PDF forms online. The company proudly displays the number of PDF files filled, signed, and sent using their platform in real time.
Main Features of PDFfiller:
- Edit and view PDF documents
- Upload and fill out PDF forms
- Print and share your PDF files
Cons: PDFfiller’s features are limited to form filling, not offering some of the features found at other PDF editors. And you can only add texts but cannot remove any original texts.
How to Use PDFfiller
Step 1
In the PDFfiller home page, go to the Upload Document tab and click the Browse button to upload your PDF file.
Step 2
Select the PDF document from your local folder. And your file will be opened with this online, free PDF editor.
Step 3
Now click the T Font button and you can click anywhere to begin typing on your PDF document.
4. FillAnyPDF
FillAnyPDF allows users to fill out, sign, and send PDF and Microsoft Word files online. Users can even invite others to sign forms online so that they don’t have to bother with downloading and printing.
Main Features of FillAnyPDF:
- Work with PDF and Microsoft Word
- Fill out PDF documents
- Sign PDF documents
Cons: You need to run Silverlight add-on to work on this online PDF editor. Many of the most attractive features require a paid membership to use.
How to Use FillAnyPDF
Step 1
In the FillAnyPDF home page, click the Open form button. And import the PDF document you need from your folder.
Step 2
Now click the Type button and click anywhere on your PDf page to start typing. Click the Sign Here button, you can place the sticky to anywhere on your PDF and let people know where to sign.
5. CutePDF Editor
CutePDF Editor is an easy-to-use online, free PDF editor. CutePDF Editor offers you multiple features, allowing you to change various aspects of your PDF files. Cute online PDF Editor provides you with several editing options such as delete pages, or resize.
Main Features of CutePDF Editor:
- Protect your PDF with password
- Combine or split PDF document
- Extract, rotate or crop PDF pages
Cons: Users are unable to add or delete text.
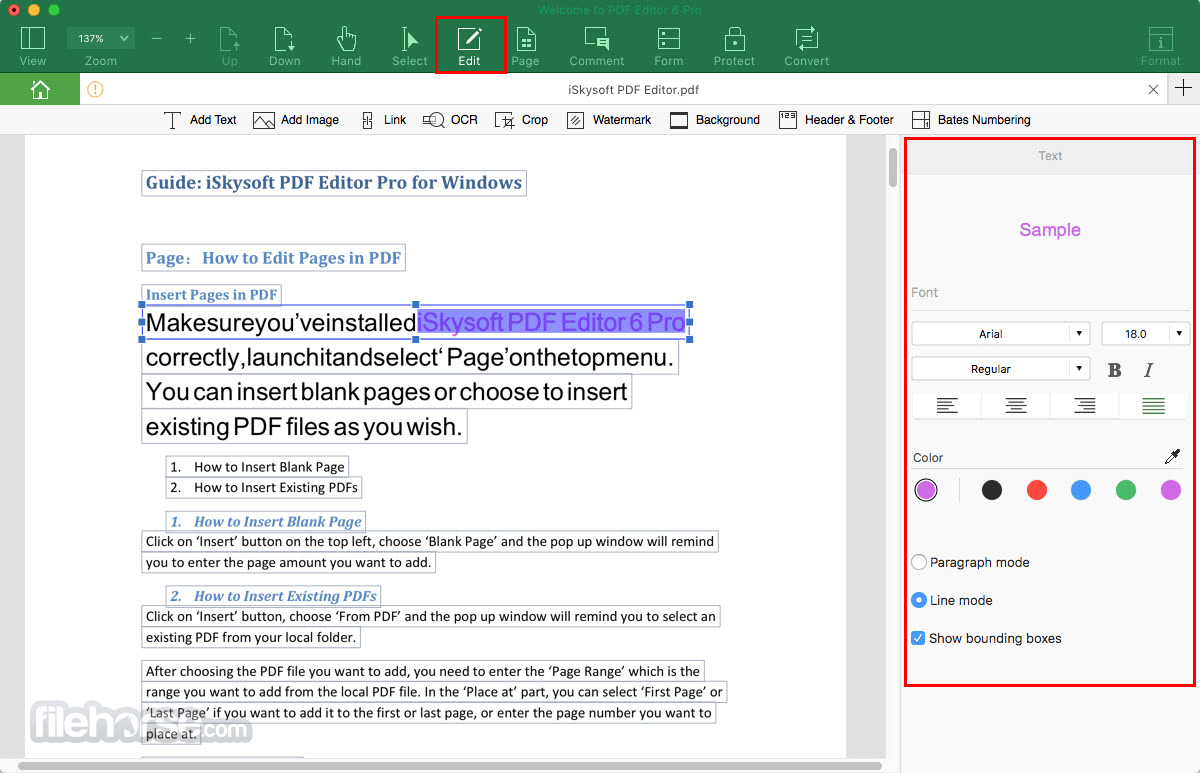
How to Use CutePDF Editor
Step 1
Go to CutePDF Editor home page. Click the big blue button Start to Edit Your PDF File Now – FREE!
Step 2
In the new page, click the Open File button and select the PDF file from your local hard drive. Then your PDF will be opened on the site.
Step 3
Now you can click the PDF editing options to start editing PDF pages.
A PDF file is just like an image since you are not able to edit text in PDF, add text to PDF or extract text from PDF. Searching around the Internet, you can find many online PDF editor or free PDF editor software saying that allow you to edit PDF. However, there might be this or that limitation.
After trying out some online PDF editors or PDF freeware, I notice that many of these tools do not allows you to change the original texts in PDF, or you are not able to delete text from PDF. They only allow you to add text to PDF but look incompatible with your original PDF. To edit text in PDF freely and randomly, I strongly recommend you to use iSkysoft PDF Editor for Mac (or iSkysoft PDF Editor for Windows version).
How to Edit Text in PDF Step by Step
- For Mac Users
- For Windows Users
Just free download the PDF editor on your Mac and the built-in setup instruction will guide you to finish the installation. Then launch the program and drag and drop your PDF file to the program dock to import it to the program. Now follow the below tutorial to edit text in a PDF.
1. Edit original text in PDF
If there are some mistakes in your PDF file, you can directly correct the text with this PDF editor. Just navigate to the Tools tab on top of the program interface. Click the Touchup Tool, and then double click anywhere on your PDF. Then select the original texts and press Delete on your keyboard to remove the texts and type the write texts you want.
2. Add Text to PDF
If you want to add text to a PDF, you can just go to the Tools tab and click the Touchup Tool to enter edit state. Then double click anywhere you want to add text on your PDF. Now directly type texts to the PDF and all texts will look as the same format and layout as your original texts.
Alternatively, you can use the Add Text button on top toolbar to add text to a PDF. Just click the button and double click on anywhere in PDF file, and you will get a text adding box. Now type the texts in the box and they will be added to your PDF file.
3. Delete or extract text from PDF
To delete text from PDF can be as easy as a breeze by using iSkysoft PDF editor. When you click the Touchup Tool in Tools tab, you can double click anywhere on your PDF and select the texts then press Delete to remove them. Learn more details on how to delete text from PDF.
If you want to extract text from PDF to use the text in other document, you can follow the below guide.
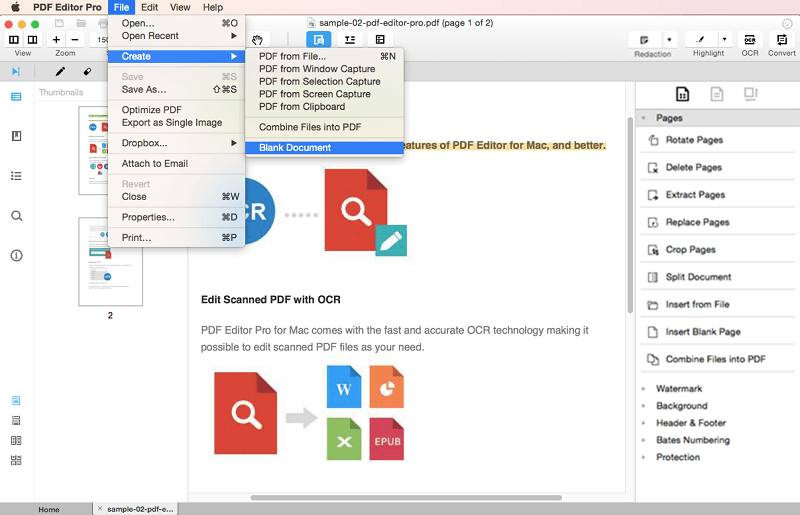
- Drag and drop your PDF document to iSkysoft PDF Editor for Mac. Or you can go to the File menu and click Open to select the PDF file from your local folder to import it to the program.
- Navigate to the Tools tab on top of the toolbar. And click Touchup Tool to enter editing state.
- Now double click anywhere on your PDF file and directly select the texts you want to extract. Then control-click the selected texts and click Copy. Now you can paste the copied text to any document to reuse them.
1. Rotate PDF pages
Sometimes you might receive a PDF document with pages are not in the correct position, so you need to rotate PDF pages for proper reading. However, it is not easy for us to edit a PDF file. What can we do? Don’t feel upset! You can get solution to fully control PDF pages from the guide on how to rotate a PDF pages on Mac or on a Windows PC.
See the Video Tutorial
But if you only want to simply rotate PDF to a fixed degree without completely controlling PDF pages, you can do this by using a free online CutePDF Editor. Just go to cutepdf-editor.com site and follow the below steps to rotate PDF pages.
Step 1. In the CutePDF Editor home page, click the “Start to Edit Your PDF File Now - Free” button. And you will go to the PDF editing page.
Step 2. Now you can click the Open File button and browse the PDF file you want from your local folder. Then upload the PDF file to the site.
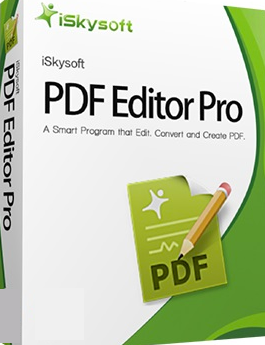
Step 3. Then click the Rotate Pages from the toolbar on the left pane, and you will get options with rotation degree. You now can directly select 90 or 180 degree and choose the page range. Lastly, click OK to start to rotate PDF.
2. Delete pages from PDF
If you download a PDF document from the Internet and find some unwanted pages in the PDF, you might want to delete pages from PDF. If so, go to tips on how to delete pages from PDF for Mac users and Windows users.
See the Video Tutorial
Alternatively, you can delete PDF pages directly online with the help of online CutePDF Editor.
Step 1. Just open CutePDF Editor site.
Step 2. Click the Start to Edit Your PDF File Now – Free button and click the Open File button to upload your PDF file to the site.
Iskysoft Pdf Editor Free Download
Step 3. Click the Delete Pages option from the left pane, and you will get a pop-up window for page range selection.
Step 4. Choose the pages you want to delete and click OK to start to delete PDF pages.
3. Extract pages from PDF
If you have a 2 or more pages PDF file that was email to you and you need to extract 1-2 pages so that you can send them to others, just follow the below easy guide on how to extract pages from PDF.
If you are using a Mac
For a Mac user, you can free download iSkysoft PDF Editor for Mac version to help you to extract pages from PDF. This program can support you fully control on your PDF pages. You can even customize the page range and extract the pages. The below is the entire guide:
Step 1: Import PDF file to the program. After installing iSkysoft PDf Editor on your Mac, launch the program. Then you can directly drag and drop your PDF file to the program dock. Then PDF file will be opened with the program. Alternatively, you can go to the File menu and click Open, and then browse the PDF file you want and import it to the program.
Step 2: Start extracting pages from PDF. Click the Document tab to show the drop-down menu and click the Extract pages option. In the pop-up windows, you can select the page range. You are able to select the current page or customize the pages as you like. Then specify an output folder to save the extract pages. Lastly, click Extract to start extract pages from PDF.
If you are using a Windows PC
For Windows users, just free download iSkysoft PDF Editor for Windows version and install it on your Windows PC. Then you can:
Step 1. Launch the program and click Open in the main interface to select the PDF file to import it to the program.
Step 2. In the upper toolbar, click the Pages tab and you will get options to control PDF pages. Now click Extract Page to open a window for pages selection. Then you can choose Current Page(s), or choose From or Page range to customize the pages you want. Then click OK to start to extract pages from PDF.
Extract Pages from PDF Online
You can also extract pages from PDF online with the help of free online CutePDF Editor.
Step 1. Open the CutePDF site and click the big blue start button. Then you can click the Open File button and select the PDF file you want to upload to the site.
Step 2. Now click the Extract Pages option from the left pane. And select the page range to start extracting pages from PDF.
1. Insert image to PDF
“I have a PDF document and I need to insert an image to PDF so that to send it to my customer. I don’t want to convert the PDF, but just want to insert the image directly. What can I do?” Many of us might meet such case that we need to add images to PDF but only find that the PDF file cannot be edited. Don’t feel upset. Now you are able to insert image to PDF easily with the help of iSkysoft PDF Editor for Mac (or Windows). Just free download this PDF editor and import your PDF file to the program. Then you can insert the image to anywhere on PDF. Learn more about the detailed guide on how to insert or add image to PDF on Mac or Windows PC. Also see the below video tutorial:
See the Video Tutorial
2. Extract images from PDF
“Does anyone know any free program that allows me to extract images from PDF? I search around the Internet for the free sites to edit PDF, but they can do nothing on the image.” To extract image from PDF, iSkysoft PDF Editor for Mac (or iSkysoft PDF Editor for Windows) could be the best helper. After you free download this program, you can use it to extract any images from your PDF. Then use the images as separate files for other purpose. See detailed tutorial on how to extract images from PDF on Mac or Windows. Below is the video guide:
Iskysoft Pdf Editor Full Version Free Download With Crack
See the Video Tutorial
