How many times have you created a Google Doc, only to wish that you could make them match your business branding without giving you a headache? This is especially true if you have to send or share something to a client. You wish that you could use your brand colors and fonts easily, without having to figure out new creative software.
/Google_Fonts_01-4d119053a2514762a58949e077560af6.jpg)
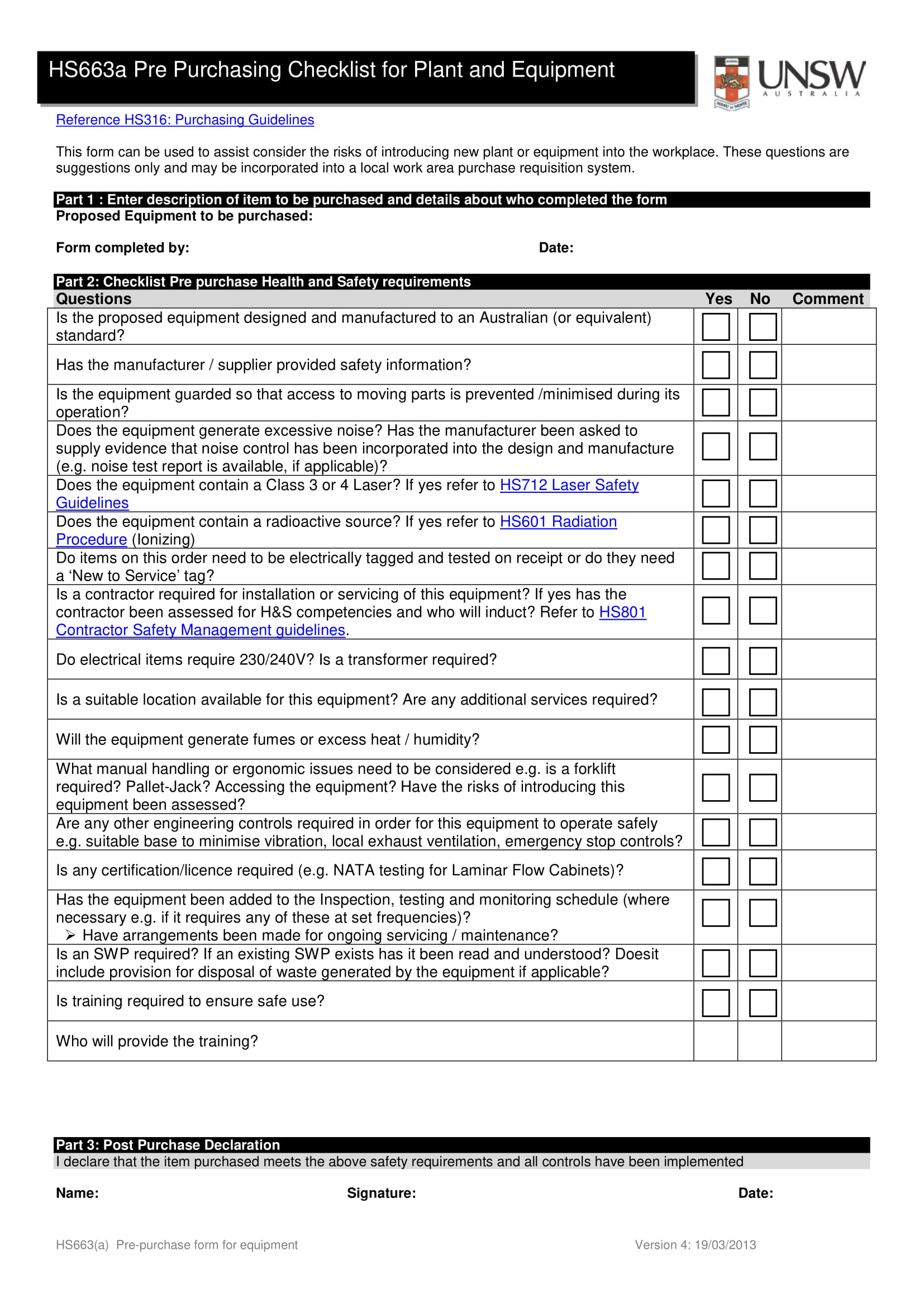
WHAT IF I TOLD YOU IT'S GOING TO TAKE YOU LESS THAN 5 MINUTES TO SET UP YOUR BRANDED FONTS AND FONT COLORS IN GOOGLE DOCS?
The new, updated Google Fonts is a treasure trove of open source, totally free-to-use typefaces. From classic to creative, the new font selection supports over 135 languages, and is set up to let typography buffs easily discover new fonts by browsing through style categories like Serif or Handwriting. It's possible to add a font to Google Docs in two simple ways. You can select 'More fonts' from the main font list, and add a font to that primary tab within Google Docs. You can also download the.
It's possible to add a font to Google Docs in two simple ways. You can select 'More fonts' from the main font list, and add a font to that primary tab within Google Docs. You can also download the. You can add additional fonts by clicking on the font list and going to 'More fonts' at the top. If you find a font in the list that's one you one to use, just click on it to add it your font list. How to Adjust Default Font or Line Spacing in Google Docs 1. Create a new document or go into a current document with the formatting you want. Drag your cursor through a couple of sentences that are set up the way you want them, with the font and line spacing you prefer. Go to Format Paragraph styles Normal text.
I'm serious! Once you follow these easy steps you'll have them saved as your default font styles, ready to use on any document you create.
Ready?
Here are 5 easy steps to set up your own default font styles in Google Docs.
STEP 1:


In a new document set up a list for your Title, Subtitle, Headings 1-6*, and your normal body text. When you have your list, select your brand fonts and colors for each item.
STEP 2:
Next to the font selector you will find the default style selector. Click it and you'll see a list of all the elements you just styled.
STEP 3:
Highlight 'Title' in your document, open the style selector, hover over the coordinating element and click the arrow next to it.
STEP 4
After you click the arrow you will be given two options. Select 'Update 'Title' to match.
Congratulations! You just set your first branded document style.
Repeat for each element.
STEP 5:
Once all of your font styles have been set, go down to options and 'Save as default styles.'
TA-DA!
Now your branded font styles will be available to use for any new document you create. Plus you can update previous documents with these settings too.
Best Fonts On Google Docs
*When you start a new doc, your Header styles for Header 4-6 will not show up right away. You have to use Header 3 for Header 4 to show up (and so on). But rest assured, all the styles you saved as your default will be there to use.
