Home → Kurzweil 3000 (K3000) → Scanner Troubleshooting & Information → Configuration: Canon Scanners
Canon imageFORMULA DR-2010C Scanner ISIS/TWAIN Driver 1.0 10,244 downloads. Digital Camera / Webcam / Camcorder CANON. Windows 7 64 bit, Windows 7, Windows Vista 64 bit, Windows XP 64 bit, Windows Vista, Windows XP, Windows 2K. Mar 5th 2011, 10:01 GMT. Download canon dr 2010c for windows 10 for free. System Utilities downloads - DR-2010C CaptureOnTouch by Canon Electronics Inc. And many more programs are available for instant and free download.
Welcome to the Canon Scanner configuration site. Below you will see a list of configuration changes made to specific models of Brother scanners to work with Kurzweil 3000. These configuration changes should not be made unless you expierence issues with your scanner, using the default settings.

Canon imageformula dr-2010c driver software for windows 10, 8, 7 the new a4 file scanner has produced every person who needs to utilise a computer system to get some paper websites. Your experience in shade, ratings for double-sided documents simple. You can expect a canon driver. Document Scanners Support – Download drivers, software, manuals; Product range. Canon imageFORMULA DR-2010C. Select your support content. Find the latest drivers for your product. Software to improve your experience with our products. Useful guides to help you get the best out of your product. Download the 'Restoration Tool for Windows Registry' from the USA.Canon.com website (it is located under the 'Utilities' Tab on your scanner's product page). Unzip the downloaded file. Open Windows Explorer and browse to your 'C:' drive. Double-click on the 'DR Scanner' folder. Double-click on the 'Registry Repair' folder.
| DR-2010C | DR-2580C & DR F-120 (ADF) | DR-3080CII |
| DR-9080C | MX890 | Pixima MX882 |
Last Updated: July 2015
Applies to Versions: Kurzweil 3000 v11 for Windows; may apply to other versions
Issue Summary:
You may encounter issues scanning with a Canon DR 2010C scanner in Kurzweil 3000 (K3000). Follow the Troubleshooting Steps below to possibly fix your scanning issues.
Troubleshooting Steps:
1. Before attempting troubleshooting, it's good practice to disable UAC on your computer. Follow these instructions to disable UAC: http://windows.microsoft.com/en-us/windows/turn-user-account-control-on-off#1TC=windows-7
2. Make sure you're using the latest version of K3000. This article covers updating K3000: http://support.cambiumtech.com/index.php?pg=kb.page&id=1210
3. Make sure to you install the latest drivers for your scanner. Drivers for your scanner can usually be found on the manufacturer's website. You may have to uninstall your older scanner software and drivers before installing an updated software/driver package for your scanner.
4. Close out of K3000.
5. On your computer, run the C:Program Files (x86)Kurzweil Educational SystemsDiagsScanConf.exe file. This is a Scanner Configuration utility which can modify how K3000 interfaces with your scanner drivers.
6. In the Scanner Configuration window, use the following settings:
Select the Canon DR 2010C (TWAIN) driver
Simulate Xfer Ready: Always On
Click the Done button to apply the settings
7. Run K3000. Within the K3000 menu, go to Scan > Scanner Setup > Select Scanner...
Select the Canon DR 2010C (TWAIN) driver and click OK to initialize it.
8. Attempt to scan a document in K3000 as normal.
Last Updated: October 2015
October update: Confirmed to also work with the *Canon DR F-120 which is a flatbed with ADF Duplex scanner.
*For the DR F-120 it's reccomended to go to Scan > Scanner Setup > Scanned Page Size and adjust to 8.5 X 11 if scanning normal pages, it defaults to 8.5 X14.
Applies to Versions: Kurzweil 3000 for Windows
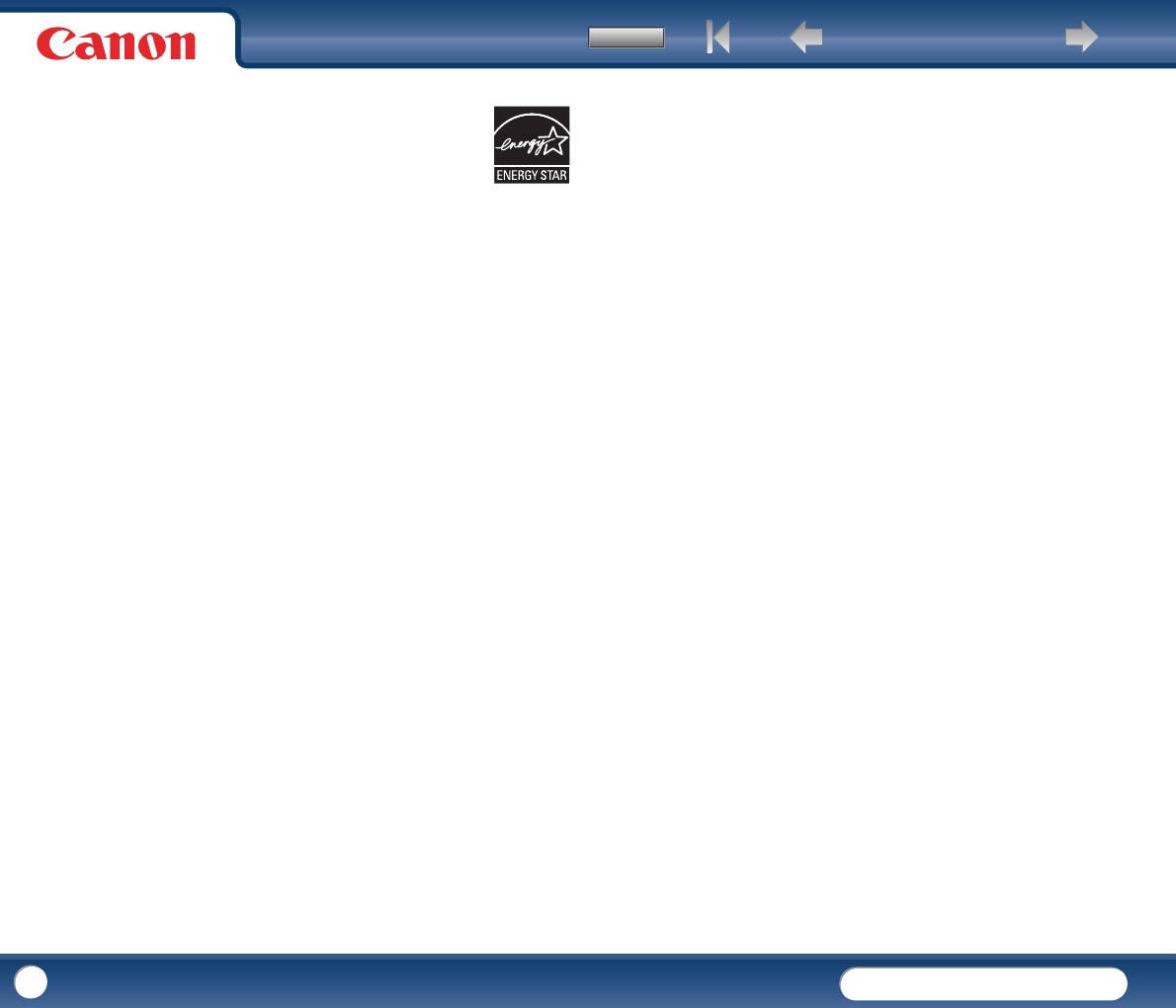
Issue Summary:
You may encounter issues scanning with a Canon DR 2580C or the DR F-120 scanner in Kurzweil 3000 (K3000). Follow the Troubleshooting Steps below to fix your scanning issues.
Depending on the version of Windows and K3000 you're using, you may not encounter any scanning problems at all or the Troubleshooting Steps below may not resolve your scanning issues.
Troubleshooting Steps:
1. Before attempting troubleshooting, it's good practice to disable UAC on your computer. Follow these instructions to disable UAC: http://windows.microsoft.com/en-us/windows/turn-user-account-control-on-off#1TC=windows-7
2. Make sure you're using the latest version of K3000. This article covers updating K3000: http://support.cambiumtech.com/index.php?pg=kb.page&id=1210
Dr 2010c Drivers Windows 10
3. Make sure to you install the latest drivers for your scanner. Drivers for your scanner can usually be found on the manufacturer's website. You may have to uninstall your older scanner software and drivers before installing an updated software/driver package for your scanner.
4. Close out of K3000.
Canon Dr 2010c Scanner Driver Download
5. On your computer, run the C:Program Files (x86)Kurzweil Educational SystemsDiagsScanConf.exe file. This is a Scanner Configuration utility which can modify how K3000 interfaces with your scanner drivers.
6. In the Scanner Configuration window, use the following settings:
Select the Canon DR 2580C or DR F-120 TWAIN driver
Simulate Xfer Ready: Always On
Hold Scanner: Default
Native Scan: Off
Click the Done button to apply the settings
7. Run K3000. Within the K3000 menu, go to Scan > Scanner Setup > Select Scanner...
Select the Canon DR 2580C TWAIN or the DR F-120 TWAIN driver and click OK to initialize it.
8. Attempt to scan a document in K3000 as normal.
Last Updated: July 2015
Applies to Versions: Kurzweil 3000 for Windows
Issue Summary:
You may encounter issues scanning with a Canon DR-3080CII scanner in Kurzweil 3000 (K3000). Follow the Troubleshooting Steps below to fix your scanning issues.
Depending on the version of Windows and K3000 you're using, you may not encounter any scanning problems at all or the Troubleshooting Steps below may not resolve your scanning issues.
Troubleshooting Steps:
1. Before attempting troubleshooting, it's good practice to disable UAC on your computer. Follow these instructions to disable UAC: http://windows.microsoft.com/en-us/windows/turn-user-account-control-on-off#1TC=windows-7
2. Make sure you're using the latest version of K3000. This article covers updating K3000: http://support.cambiumtech.com/index.php?pg=kb.page&id=1210
3. Make sure to you install the latest drivers for your scanner. Drivers for your scanner can usually be found on the manufacturer's website. You may have to uninstall your older scanner software and drivers before installing an updated software/driver package for your scanner.
4. Close out of K3000.
5. On your computer, run the C:Program Files (x86)Kurzweil Educational SystemsDiagsScanConf.exe file. This is a Scanner Configuration utility which can modify how K3000 interfaces with your scanner drivers.
6. In the Scanner Configuration window, use the following settings:
Select the DR-3080CII TWAIN driver
Simulate Xfer Ready: Always On
Hold Scanner: Default
Native Scan: Off
Click the Done button to apply the settings
7. Run K3000. Within the K3000 menu, go to Scan > Scanner Setup > Select Scanner...
Select the DR-3080CII TWAIN driver and click OK to initialize it.
Canon Drivers Dr 2010c
8. Attempt to scan a document in K3000 as normal.
Last Updated: July 2015
Applies to Versions: Kurzweil 3000 v12 for Windows 7 x86; may apply to other versions
Issue Summary:
You may encounter issues scanning with a Canon DR-9080C scanner in Kurzweil 3000 (K3000). Follow the Troubleshooting Steps below to possibly fix your scanning issues.
Troubleshooting Steps:
1. Before attempting troubleshooting, it's good practice to disable UAC on your computer. Follow these instructions to disable UAC: http://windows.microsoft.com/en-us/windows/turn-user-account-control-on-off#1TC=windows-7
2. Make sure you're using the latest version of K3000. This article covers updating K3000: http://support.cambiumtech.com/index.php?pg=kb.page&id=1210
3. Make sure to you install the latest drivers for your scanner. Drivers for your scanner can usually be found on the manufacturer's website. You may have to uninstall your older scanner software and drivers before installing an updated software/driver package for your scanner.
For flatbed scanning download the TWAIN drivers from the website and connect directly via USB. Unclear if wireless drivers will function.
4. Close out of K3000.
5. On your computer, run the C:Program Files (x86)Kurzweil Educational SystemsDiagsScanConf.exe file. This is a Scanner Configuration utility which can modify how K3000 interfaces with your scanner drivers.
6. In the Scanner Configuration window, use the following settings:
Select the Canon DR-9080C TWAIN driver
Force ADF Loaded: On
Native Scan: On
Simulate Xfer Ready: Always On
Click the Done button to apply the settings
7. Run K3000. Within the K3000 menu, go to Scan > Scanner Setup > Select Scanner...
Select the TWAIN driver and click OK to initialize it.
8. Attempt to scan a document in K3000 as normal.
Last Updated: July 2015
Applies to Versions: Kurzweil 3000 for Windows
Issue Summary:
You may encounter issues scanning with a Canon DR-3080CII scanner in Kurzweil 3000 (K3000). Follow the Troubleshooting Steps below to fix your scanning issues.
Depending on the version of Windows and K3000 you're using, you may not encounter any scanning problems at all or the Troubleshooting Steps below may not resolve your scanning issues.
Troubleshooting Steps:

1. Before attempting troubleshooting, it's good practice to disable UAC on your computer. Follow these instructions to disable UAC: http://windows.microsoft.com/en-us/windows/turn-user-account-control-on-off#1TC=windows-7
2. Make sure you're using the latest version of K3000. This article covers updating K3000: http://support.cambiumtech.com/index.php?pg=kb.page&id=1210
3. Make sure to you install the latest drivers for your scanner. Drivers for your scanner can usually be found on the manufacturer's website. You may have to uninstall your older scanner software and drivers before installing an updated software/driver package for your scanner.
4. Close out of K3000.
5. On your computer, run the C:Program Files (x86)Kurzweil Educational SystemsDiagsScanConf.exe file. This is a Scanner Configuration utility which can modify how K3000 interfaces with your scanner drivers.
6. In the Scanner Configuration window, use the following settings:
Select the DR-3080CII TWAIN driver
Simulate Xfer Ready: Always On
Hold Scanner: Default
Native Scan: Off
Click the Done button to apply the settings
7. Run K3000. Within the K3000 menu, go to Scan > Scanner Setup > Select Scanner...
Select the DR-3080CII TWAIN driver and click OK to initialize it.
8. Attempt to scan a document in K3000 as normal.
Last Updated: July 2015
Applies to Versions: Kurzweil 3000 v12 for Windows 7 x64; may apply to other versions
Issue Summary:
You may encounter issues scanning with a Canon Pixima MX882 Scanner scanner in Kurzweil 3000 (K3000). Follow the Troubleshooting Steps below to possibly fix your scanning issues.
Troubleshooting Steps:
1. Before attempting troubleshooting, it's good practice to disable UAC on your computer. Follow these instructions to disable UAC: http://windows.microsoft.com/en-us/windows/turn-user-account-control-on-off#1TC=windows-7
2. Make sure you're using the latest version of K3000. This article covers updating K3000: http://support.cambiumtech.com/index.php?pg=kb.page&id=1210
3. Make sure to you install the latest drivers for your scanner. Drivers for your scanner can usually be found on the manufacturer's website. You may have to uninstall your older scanner software and drivers before installing an updated software/driver package for your scanner.
For flatbed scanning download the TWAIN drivers from the website and connect directly via USB. Unclear if wireless drivers will function.
4. Close out of K3000.
5. On your computer, run the C:Program Files (x86)Kurzweil Educational SystemsDiagsScanConf.exe file. This is a Scanner Configuration utility which can modify how K3000 interfaces with your scanner drivers.
6. In the Scanner Configuration window, use the following settings:
Select the Canon Pixima MX882 Scanner TWAIN driver
Native Scan: Off
Hold Scanner: Default
Simulate Xfer Ready: Always On
Click the Done button to apply the settings
7. Run K3000. Within the K3000 menu, go to Scan > Scanner Setup > Select Scanner...
Select the TWAIN driver and click OK to initialize it.
8. Attempt to scan a document in K3000 as normal.
